How do I add or change a background color?
You can use a shape to add color to your item background.
To add a background color:
- Click Shapes from the left panel of the Drag and Drop editor.
- Drag the Rectangle shape to your item. Make sure your mouse cursor is over the item when you release your mouse.
- Use the handles in the corners of the shape to resize it so that it covers the entire item.
- In the top-right corner under the editor toolbar, click the Layer button. Click the Move to Back option to move the shape behind all other elements in your item.
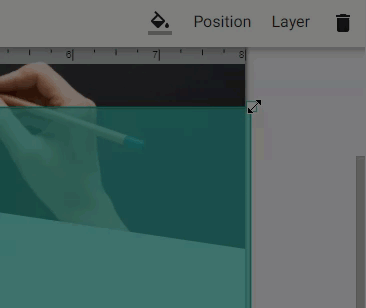
- With the shape still selected, click the Fill Color button.
- Select a color for the background. You can enter the Hex or RGB values.
- Use the slider underneath the color selection to change the background opacity.
- Click outside of the item to release the shape layer. Note: When the background layer is selected, it will be brought to the foreground as you make your edits. When you click outside of your item to release the layer, it will display in the background of the item once more.
To change a background color:
- Click the background on the item. Note: If you have multiple layers and you're not able to click on the background, click the Layer button and then click Move to Back.
- Click the paint bucket icon at the top.
- From the pop-up menu, highlight the hex code (for RGB values, highlight one value at a time).
- Type in your brand color's hex code or RGB values.
- Click into the space beyond the item you are editing to see the results.
- To quick pick a color, click on the background, click the paint bucket icon and click a color from the pop-up panel.
- You can also change the color by using the color bar. Simply click and drag the button right or left.
- If you would like to reduce the opacity of a background to see through it, use the slider to drag left or right, or type in a value from 0-100 in box A.

